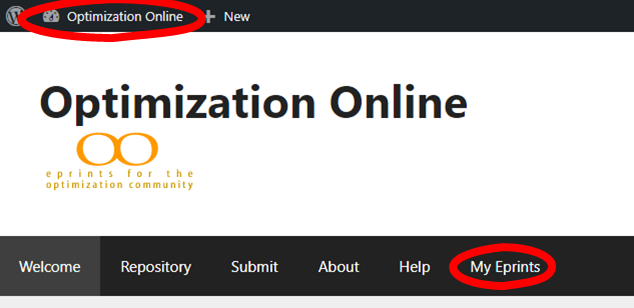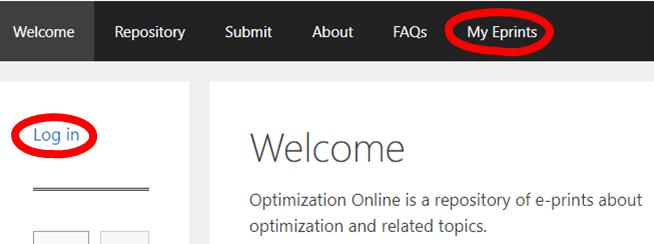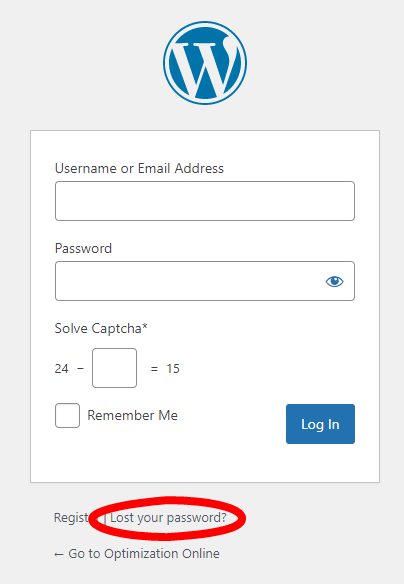Instructions for most tasks can be found here. If you have additional question, you can contact us using the link at the bottom of this page.
Accounts
Eprints
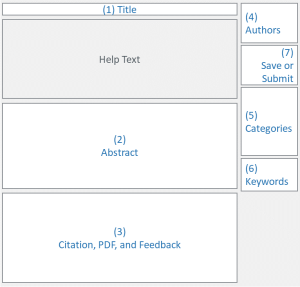
- Title
Note: Do not use all capital letters. - Abstract
Note: if you want to incorporate latex, add [latex] to the top of your abstract like this:[latex] Math text looks like \(log(x)\).
This results in:
\(\) Math text looks like \(log(x)\). - Citation, PDF, and Feedback
Many Eprints will not have a citation at first. This can be added afterward. However, all submitted Eprints must have an attached PDF. - Authors
By default, you are the only author of a submitted paper. Each co-author must be registered on this site to be listed included. Once your co-authors are registered, start typing their email addresses or name into “Search for an author”. It will try to autocomplete your entry. Email addresses are the easiest to find with the fewest duplicate suggestions. You can add authors later if your co-authors do not have an account yet. - Categories
All Eprints must be in at least one category. See all categories in an easier to read format here. - Keywords
- Save or Submit for approval
The primary author will receive an email on submission and again once the submission is approved or rejected. Co-authors are not automatically notified.
- View your EPrint and follow the “Edit EPrint” link on the top navigation bar.
- View all of your Eprints and select the one you want to edit.
Within the Edit screen, “Move to Trash” and “Update” are available in the “Publish” element.
To remove an EPrint if “Move to Trash” is not visible, change the status to “Draft”. Published EPrints hide the ‘Move to Trash’ option.
You are able to edit each field including categories and keywords. You’re also able to replace or remove your PDF. If there is a PDF you’d like to delete from the site, you must be the person who uploaded it. Visit Media to see and manage your PDFs. If you need help to delete a PDF that doesn’t appear in your Media Library, contact us using the form below.
Note: EPrints in the trash longer than a week may be permanently removed.
- To approve the EPrint:
- Verify the following:
- Click on the permalink directly under the title to see the full submission with formatting.
- The title should not be in ALL CAPS. This messes up the uniform look of our pages and digests.
- The EPrint should not be obviously crazy or wrong (e.g. P=NP papers). But otherwise, be fairly permissive and generous with accepts.
- The EPrint has not already appeared. If the author gives a journal, volume number, page number, etc, the work is deemed to have appeared and you should reject it.
- Select Publish.
- Verify the following:
- To reject:
- Put feedback into the Feedback field.
- Select Save as Pending. If you do not save your feedback, it will not be included in the rejection email.
- Select Move to Trash.
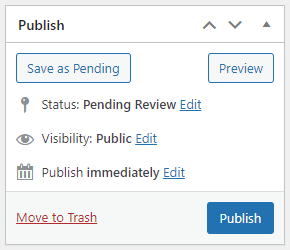
Additional Help
Inside the Dashboard
Once you log in, you’re redirected to the WordPress Dashboard (see below). WordPress’s navigation is on the left and links to Eprints and Media (PDFs). There is also a quick link dashboard to the Frontpage, submit or edit your articles, and additional help.
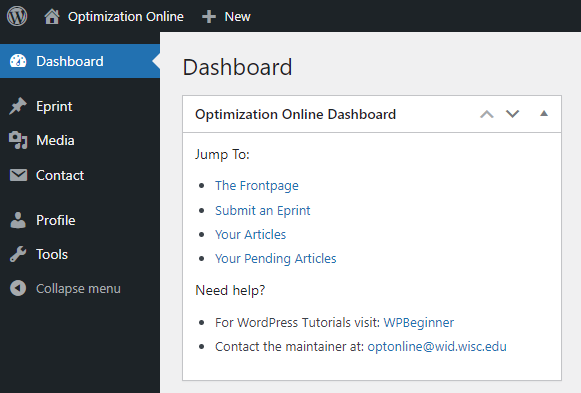
Find the Dashboard
If you navigate to the Frontpage and want to return to the Dashboard, follow either the link to “My Eprints” in the menu or the “Optimization Online” link in the upper left.